Очередной блок полезной информации от нашей технической поддержки. Сегодня о неочевидной возможности решения Некстайп: Магнит – добавлении кастомных блоков на главную страницу. А также о том, как настроить поиск по сайту на 1С-Битрикс.
1. В готовом решении Некстайп: Магнит на главную страницу можно добавлять дополнительные блоки. Для этого перейдите в административный раздел сайта, Файлы и папки –> include –> page_blocks –> homepage и выберите, например, custom1.php –> Редактировать как HTML.
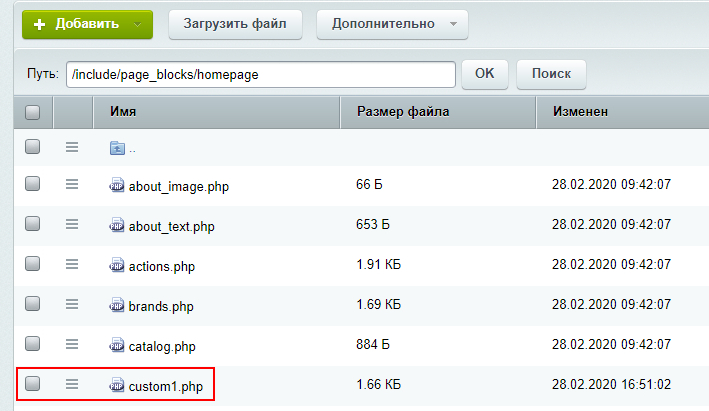
В открывшемся окне выберите нужный компонент из списка справа, например, «Список новостей», и перетащите его в область редактирования.
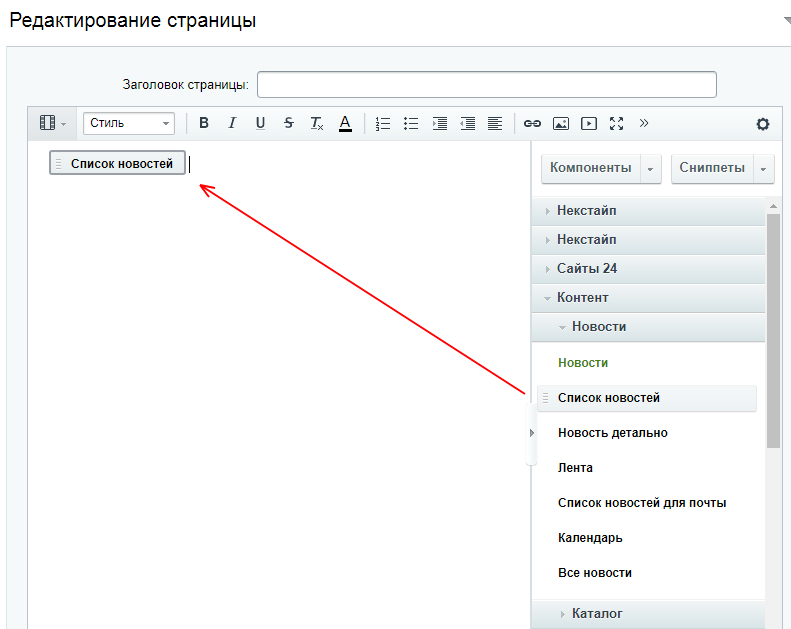
Дважды кликните на добавленный компонент, и выберите его шаблон. Для корректного отображения рекомендуется выбирать такой, в названии которого присутствует «homepage».
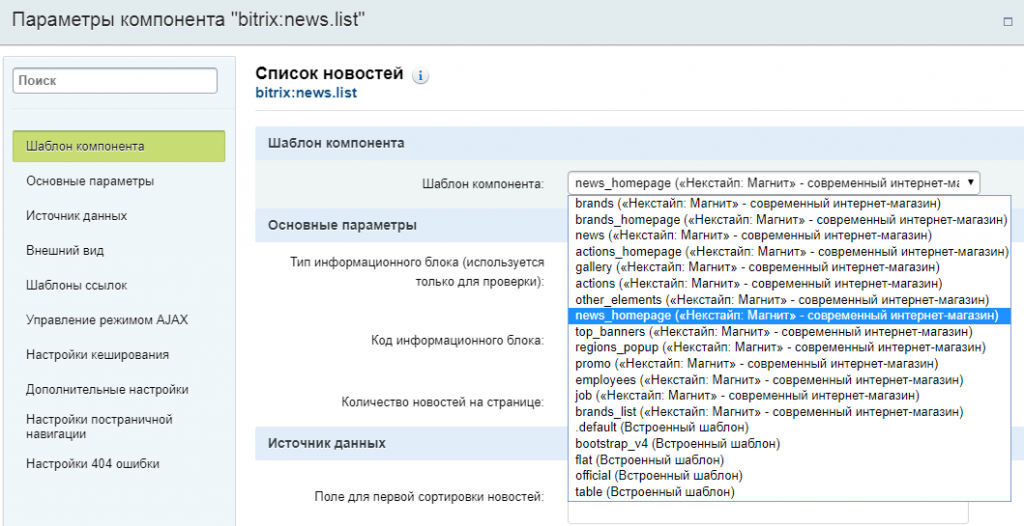
Также выберите нужный код инфоблока.
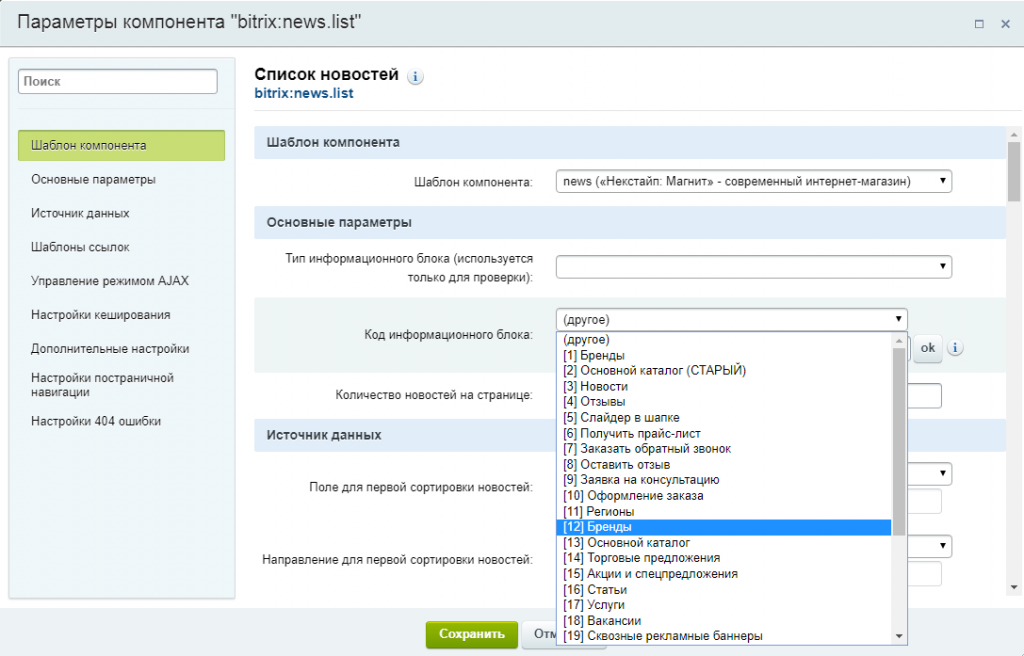
В настройках источника данных необходимо указать, содержимое каких полей должно отображаться.
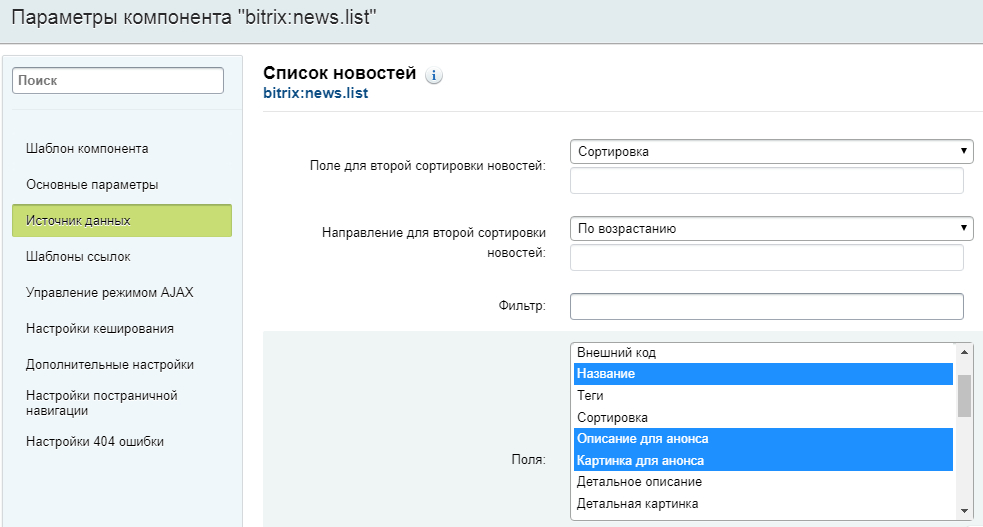
После этого сохраните изменения, перейдите в Некстайп: Магнит –> Настройки магазина –> Главная страница и поставьте галочку напротив настроенного блока.
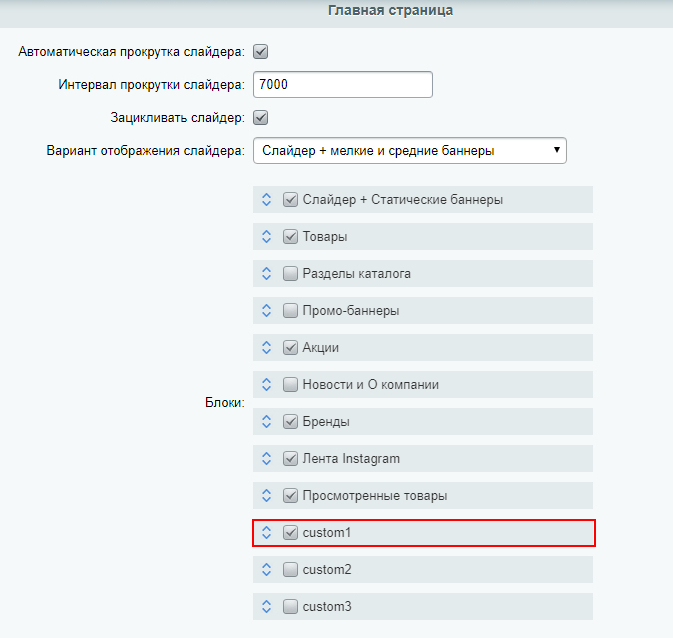
Теперь ваш блок будет отображаться на главной странице сайта.
2. Как настроить поиск по сайту?
Сначала необходимо настроить параметры поиска. Это делается в административной части сайта: Настройки –> Настройки продукта –> Настройки модулей –> Поиск.
Для удобства, параметры разбиты на несколько вкладок. Можно указать, какие типы файлов участвуют в поиске, и каков их максимальный размер. По каким файлам поиск не производится.
Во вкладке «Морфология» можно включить поиск различных морфологических форм слова, поисковую систему, а также символы, которые не нужно считать разделителями слов.
Вкладка «Поиск» содержит настройки ранжирования результатов, максимального количества документов в выдаче, и сроки хранения подсказок.
Последняя вкладка содержит настройки сбора статистики.
А если товары нужно искать не только по названию?
В интернет-магазинах часто возникает необходимость настройки поиска не только по названию товаров, но и по значениям их свойств: например, по артикулу. Для включения этой опции перейдите в Контент –> Инфоблоки –> Типы инфоблоков –> Нужный инфоблок (например, каталог товаров). На вкладке «Свойства» кликните на «…» напротив нужного, и поставьте галочку «Значения свойства участвуют в поиске».
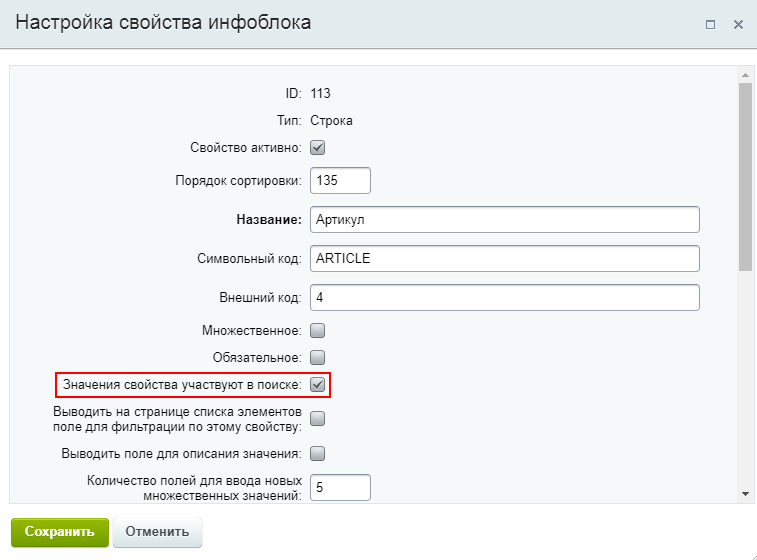
После этого необходимо произвести полную переиндексацию инфоблока.
Что такое переиндексация, и почему поисковая выдача может быть некорректной или неполной?
Следует учитывать, что поиск на сайте выполняется только по проиндексированной информации.
Информация, загружаемая через стандартный интерфейс системы, индексируется автоматически. При загрузке по FTP, внесении изменений без смены даты, или добавлении элементов при отключенной галочке «Индексировать разделы (элементы)», необходимо обновить поисковый индекс вручную. Это делается здесь: Настройки –> Поиск –> Переиндексация.
Также необходимо обратить внимание, что в поиске могут участвовать только те разделы и элементы инфоблоков, поиск по которым разрешен. Кроме того, не производится поиск по статическим файлам, для которых не задан заголовок.




