- Изображение товара
- Короткое описание товара
- Подробное описание товара
- Свойства карточки товара
- Документы
- Связанные элементы, видео и регион
- Настроить наличие товара на складах
- Привязка акции к товару
В готовом решении "Некстайп: Мобильный магазин" товары можно добавлять, изменять или удалять в административной части.
Для этого в режиме "Администрирование" необходимо перейти "Контент" -> "Каталог товаров" -> *выбранный раздел -> *подраздел -> "Элементы" (товар):
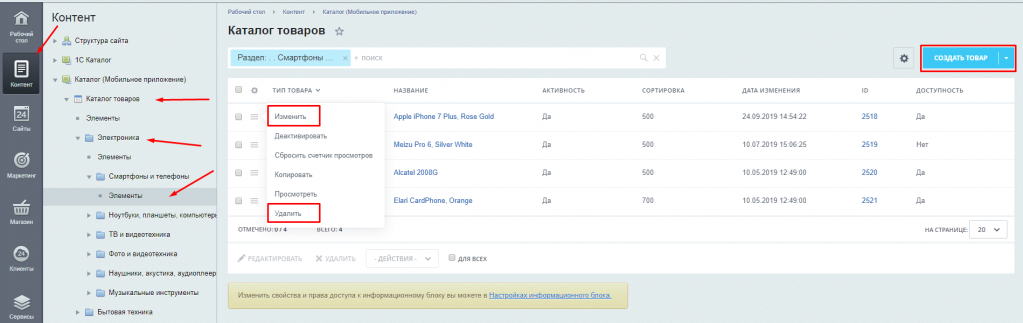
Изображение товара
Загрузить изображение можно через административную часть. Перейдите во вкладку "Подробно" и загрузите изображение: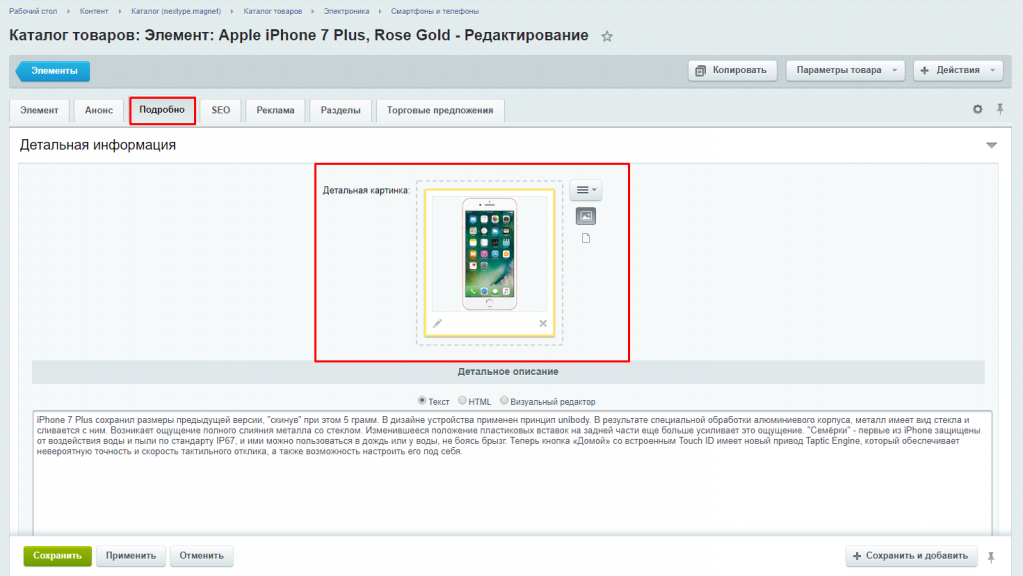 Чтобы добавить дополнительное изображение к товару необходимо перейти во вкладку "Элемент":
Чтобы добавить дополнительное изображение к товару необходимо перейти во вкладку "Элемент":
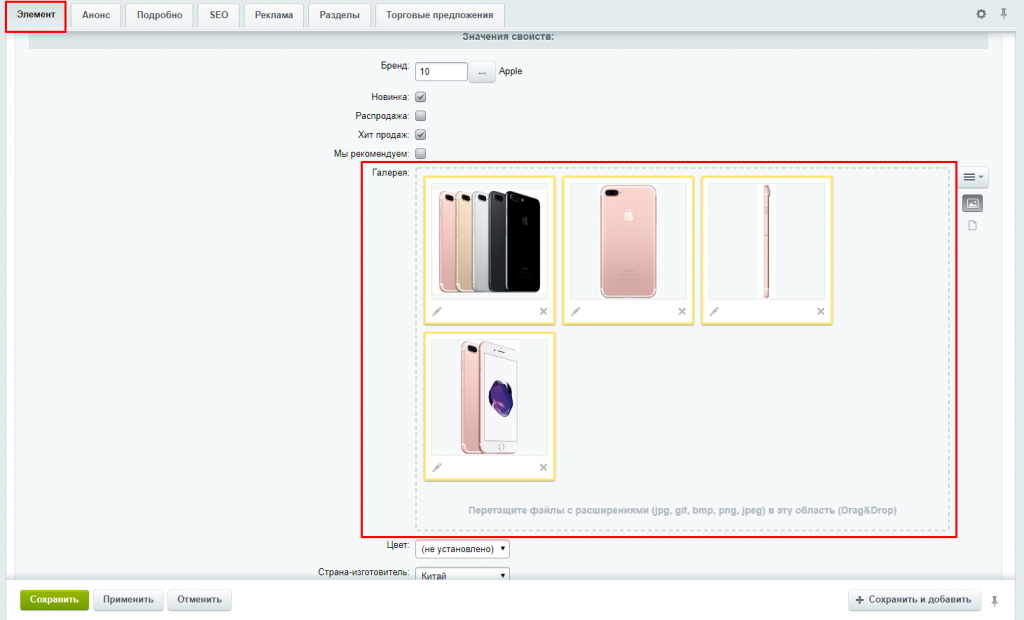 Загрузите изображения и сохраните настройки.
Загрузите изображения и сохраните настройки. Короткое описание товара
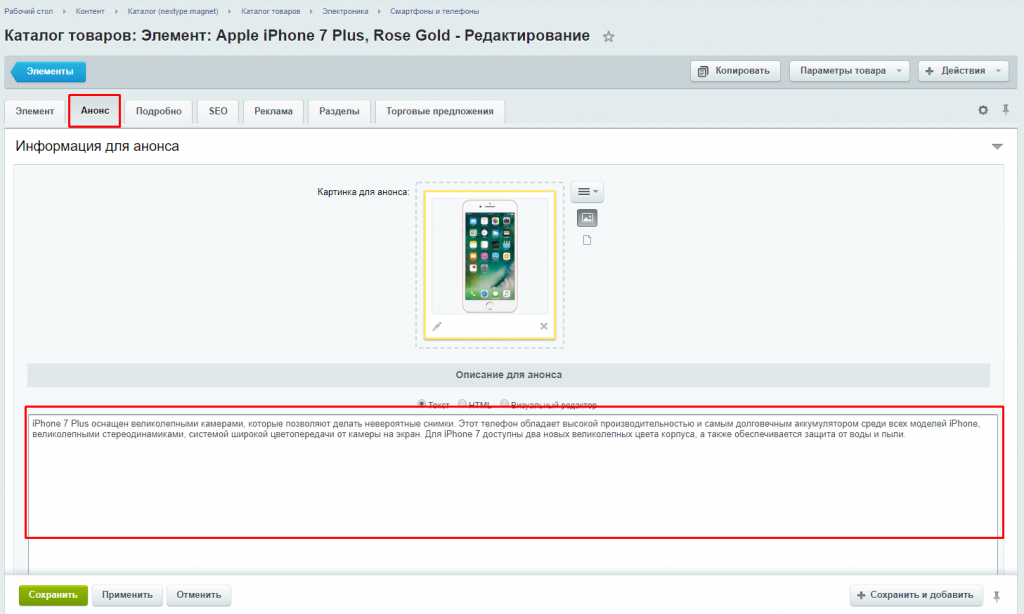 Введенный текст будет отображаться справа от картинки товара.
Введенный текст будет отображаться справа от картинки товара.Подробное описание товара
Для внесения подробного описания товара необходимо перейти во вкладку "Подробно":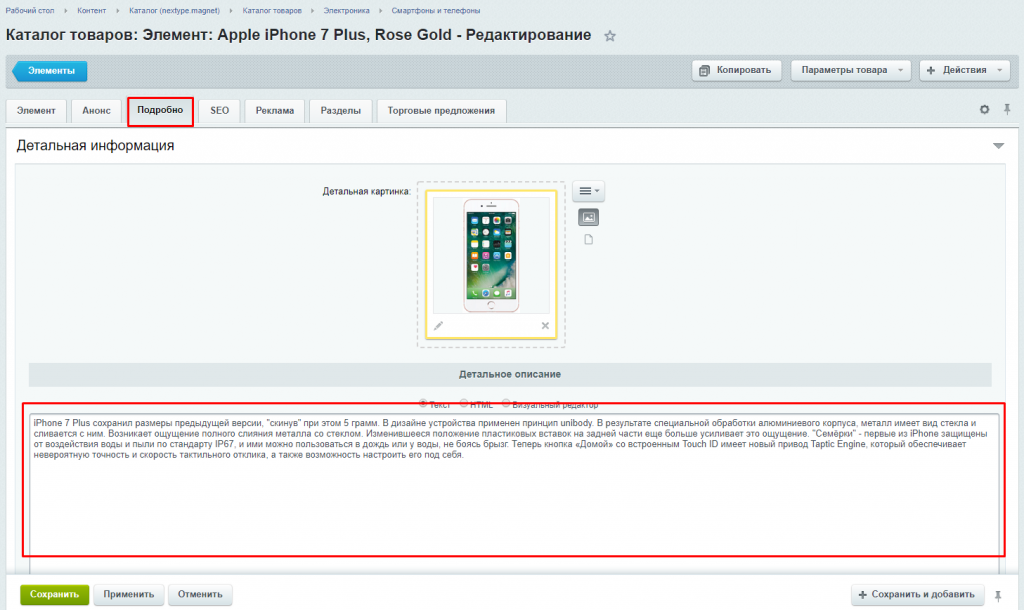 После внесения изменений сохраните настройки.
После внесения изменений сохраните настройки.Свойства карточки товара
Бренд (урок по добавлению брендов – <Блок "Бренды"):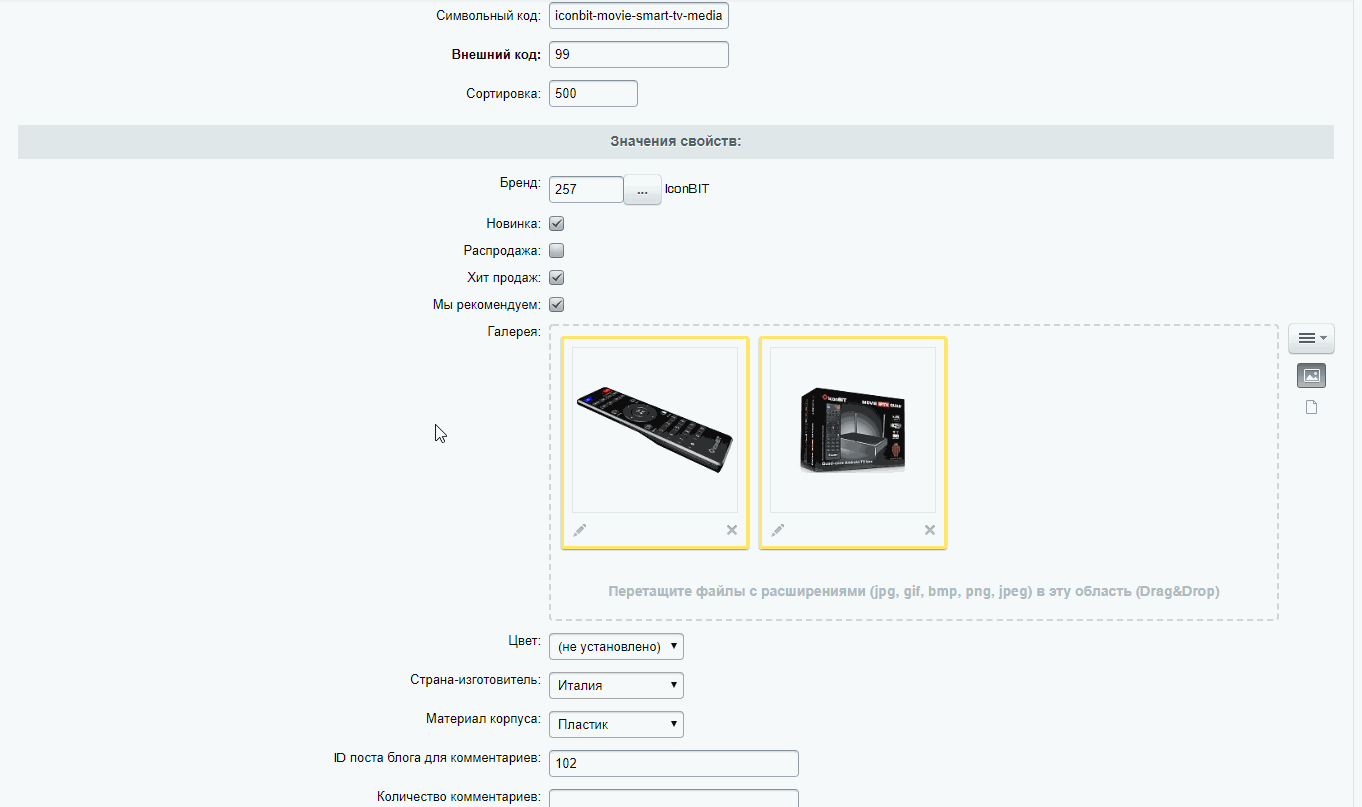 Метки для товара
Метки для товара 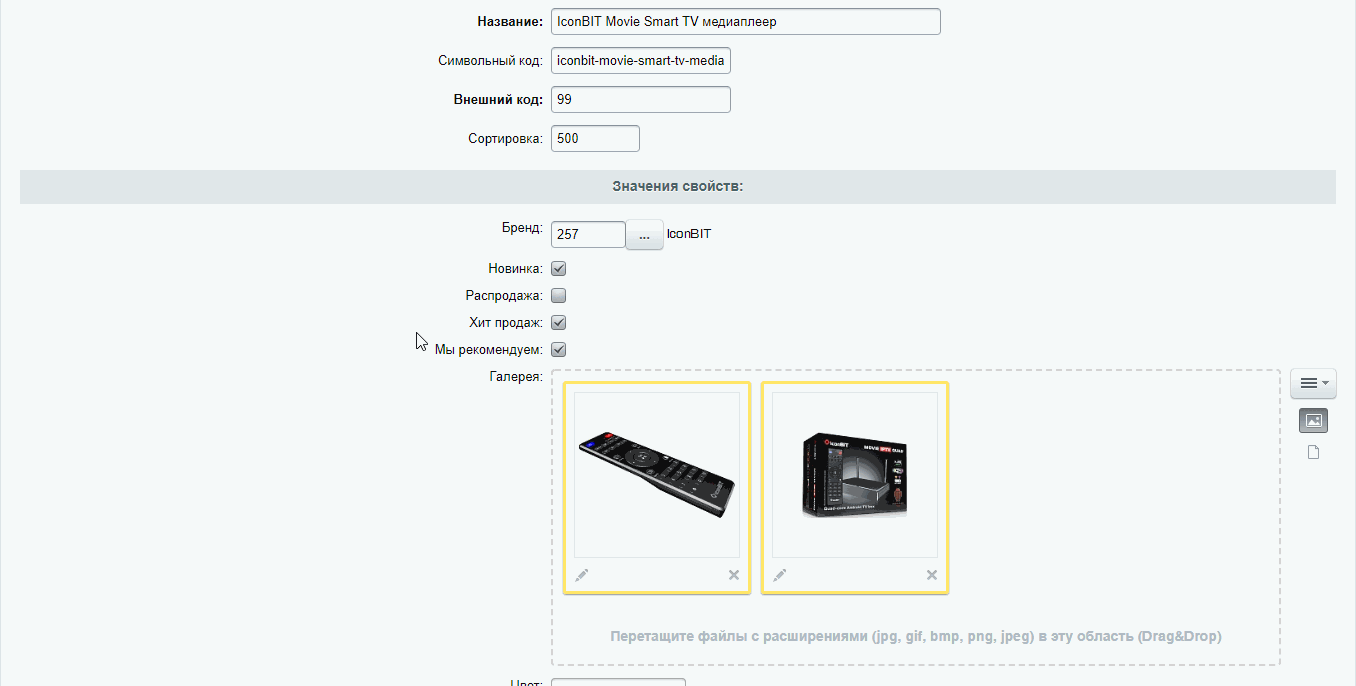 Свойства товаров
Свойства товаров
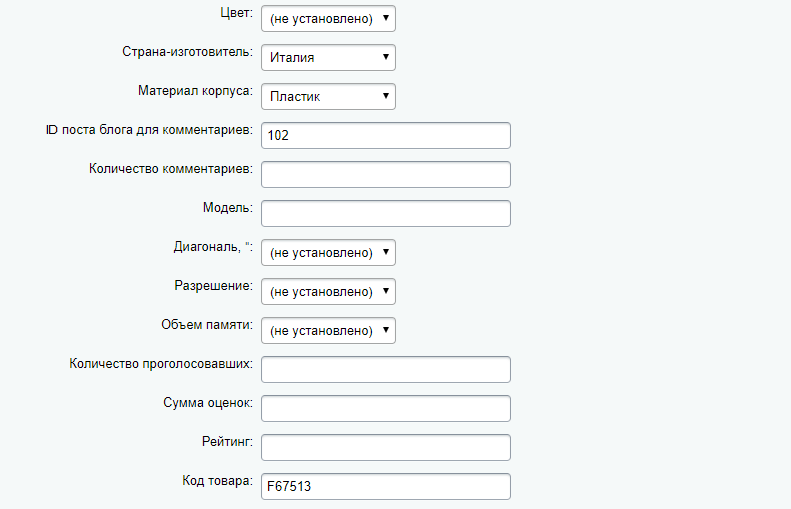 Свойства товаров можно менять, добавлять и удалять.
Свойства товаров можно менять, добавлять и удалять.Для этого необходимо перейти в настройки инфоблока нашего каталога, "Контент" -> "Инфоблоки" -> "Типы инфоблоков" -> "Каталог" -> "Каталог товаров". Затем переходим на вкладку свойства.
В готовом решении "Некстайп: Мобильный магазин" уже имеются предзаданные свойства для товаров, их можно изменить, удалить. Для добавления необходимого свойства задается "Название", "Тип свойства", "Символьный код". Более подробная информация содержится в пользовательской документации 1С-Битрикс – Создание и редактирование свойств инфоблока.
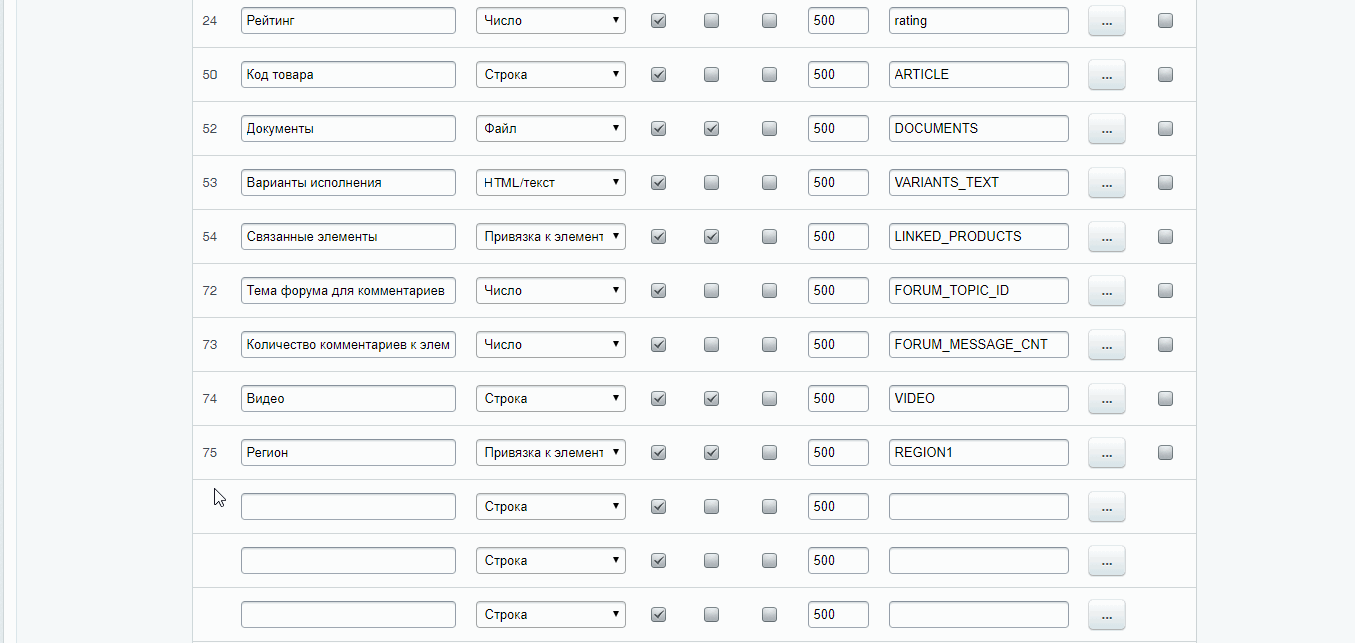
После того, как свойство создано, оно автоматически отобразится в карточке товара.
Как расположить и вынести добавленное свойство в публичной части мобильного приложения?
В публичной части мобильного приложения переходим в режим "правка":  Далее переходим в свойства компонента (нажимаем на шестеренку) -> "Настройка детального просмотра" -> В поле свойства с зажатой клавишей CTRL выделяем необходимое нам свойство, нажимаем "Сохранить". Далее мы ещё раз открываем свойства компонента -> "Настройка детального просмотра" -> Новое свойство может быть отображено справа от картинки товара, в характеристиках. С зажатой клавишей CTRL выбираем свойство и нажимаем "Сохранить".
Далее переходим в свойства компонента (нажимаем на шестеренку) -> "Настройка детального просмотра" -> В поле свойства с зажатой клавишей CTRL выделяем необходимое нам свойство, нажимаем "Сохранить". Далее мы ещё раз открываем свойства компонента -> "Настройка детального просмотра" -> Новое свойство может быть отображено справа от картинки товара, в характеристиках. С зажатой клавишей CTRL выбираем свойство и нажимаем "Сохранить".
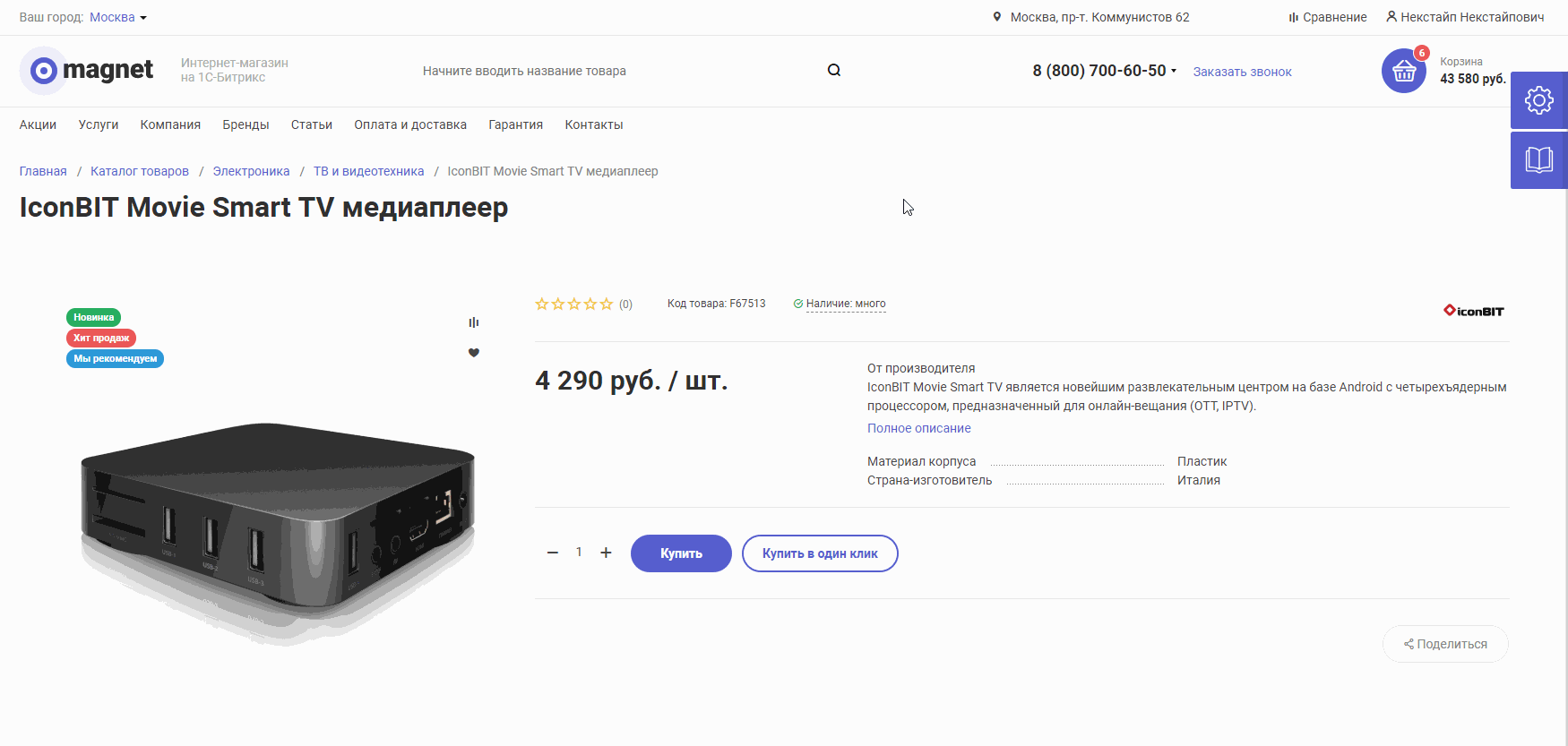
После внесения нужных изменений, не забудьте применить и сохранить настройки.
Документы
Прикрепляйте необходимые документы, сертификаты к товару:
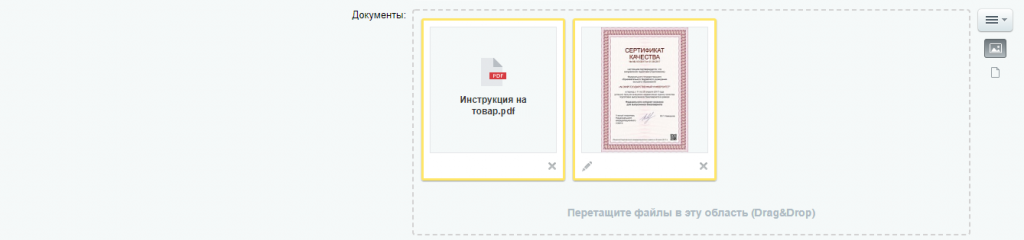
Связанные элементы, видео и регион
Прикрепляйте к товару дополнительные элементы (товары) для кросс-продаж или других целей. Добавляйте ссылки кодом с YouTube для видео-обзора товара или других целей. А также задайте региональную принадлежность для товара.
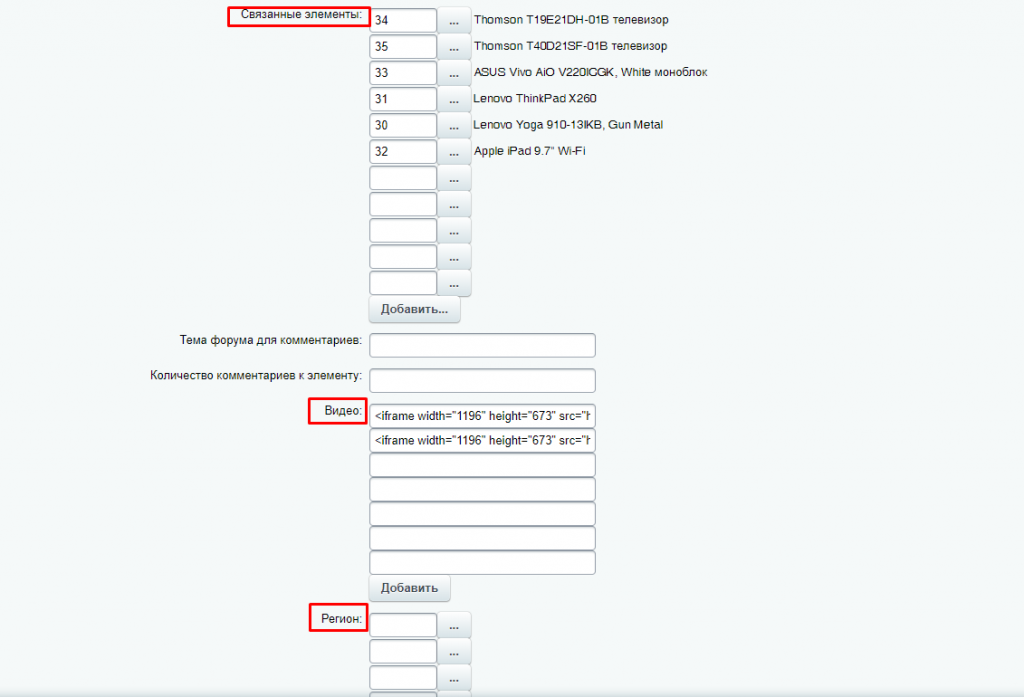
После внесения нужных изменений, не забудьте применить и сохранить настройки.
Настроить наличие товара на складах
В карточке товара необходимо перейти в раздел Торговый каталог -> Склады. Укажите необходимое количество товара и сохраните настройки: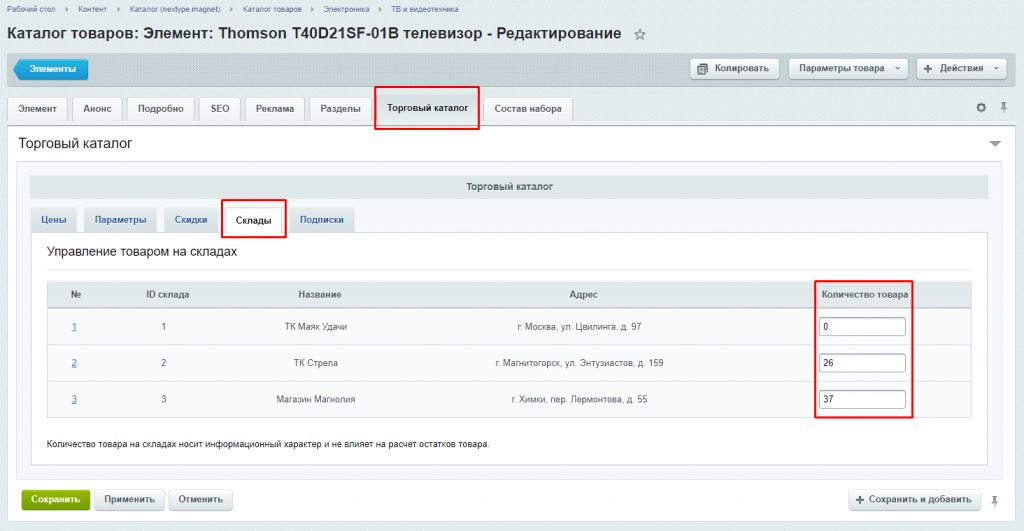 После внесения изменений сохраните настройки.
После внесения изменений сохраните настройки.Привязка акции к товару
Чтобы привязать акции к товару необходимо перейти в раздел Акции и спецпредложения. Контент -> Контент (мобильное приложение) ->Акции и спецпредложения -> Элемент (акция):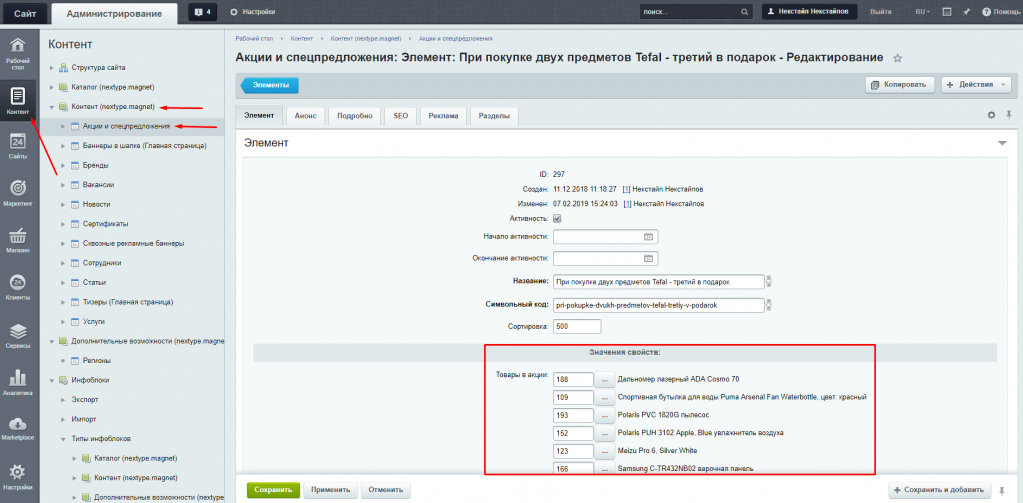 В значениях свойств выберите необходимые товары, в которых будет отображаться данная акция.
После внесения изменений сохраните настройки.
В значениях свойств выберите необходимые товары, в которых будет отображаться данная акция.
После внесения изменений сохраните настройки.
Пользовательские комментарии
Мы будем рады, если разработчики добавят свои комментарии по практическому использованию методов системы.
Для этого нужно всего лишь авторизоваться на сайте
Но помните, что Пользовательские комментарии, несмотря на модерацию, не являются официальной документацией. Ответственность за их использование несет сам пользователь.
Также Пользовательские комментарии не являются местом для обсуждения функционала.